mel超入門としてボタンを作ります
ボタンはAPPの基本
一つ一つの動作はボタンを押して動きます
ちなみに、メニューの,ファイル >ファイルを開く,もボタンです
MAYAのビュー画面とタイムスライダー以外は全部ボタンです
ココでは基本の 「変数」、「関数」、「自作関数」、「ボタン」を解説
●変数 =何でも入れられる箱(例えるならフォルダに名前をつけてその中にファイルを入れていく感じです)
$name = 100;
<解説>
左::$name >自分の好きな名前をつけます
右::100 >いろんな物を入れられます
例えば、数字(計算式)、文字、操作(ファイルを開くなどの操作)が入れられます
●関数 =変数の中に入ってるデータ(数字、文字など)に変化,動作を与える
$name = 500;
print ($name);
表示される結果
500
<解説>
1.変数に500を入れます
2.print関数を使います、カッコ内に$nameを入れると、$name内のデータを表示してくれます
これが関数です、変数の中に入ってるデータ(数字、文字など)に変化を与える事ができます
その他関数いろいろな関数
caming soon,,,,,
●自作関数(グローバル関数) =上記の動作をひとまとめにできます(グループ化)
これが自作関数です
global proc name()
{ }
カッコ内にプログラムを入れます
global proc name()
{
$name = 500;
print ($name);
}
<解説>
1.global proc name() <”name”の部分にの名前をつけます
2.”{}”内に一連のプログラムを入れます
これがプログラムの基本形です
この自作関数を利用してボタンを作ります
●ボタンの仕組み
1.まずウィンドウを作ります
window; <ウィンドウを作る
showWindow; <ウィンドウを表示させる
2.次にボタンを作ります
window;
columnLayout; <部品を縦 1 列に並べるレイアウト 設定
button; <ボタン作成
showWindow;
3.ボタン詳細
button -label "button" -command "name";
<解説>
-label "button"
ボタンに名前を付けます
-command "name"
-commandは動作を実行するコマンドです
ここに自作関数の名前を書きます、ボタンを押すと関数内の動作が実行されるようになります
"name"は上で作った関数の名前です
4.最後にさっきの自作関数を入れます
window;
global proc name()
{
$name = 500;
print ($name);
}
columnLayout;
button-label"box" -command "name";
showWindow;
このプログラムを実行するとウィンドウとボタンが現れます
ボタンを押すと500と表示されます
これがボタンの基本形です
ただ、説明を簡単しようとしたため大幅にいろんな物をはぶきすぎました
この超入門を習得すると、他人のプログラムがなんとか解読できるようになります
解読のこつ
1.変数のいちを常にチェックしよう
2.関数を見つけたら,どんな動作するのか調べよう
3.自作関数を探そう,そしてどこで使われてるか見つけよう
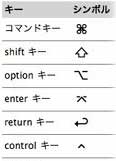
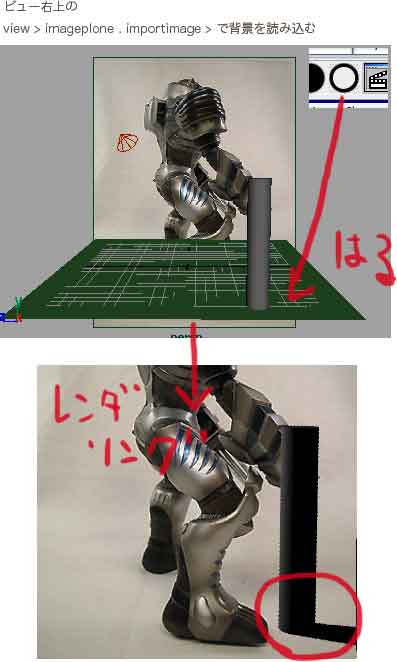


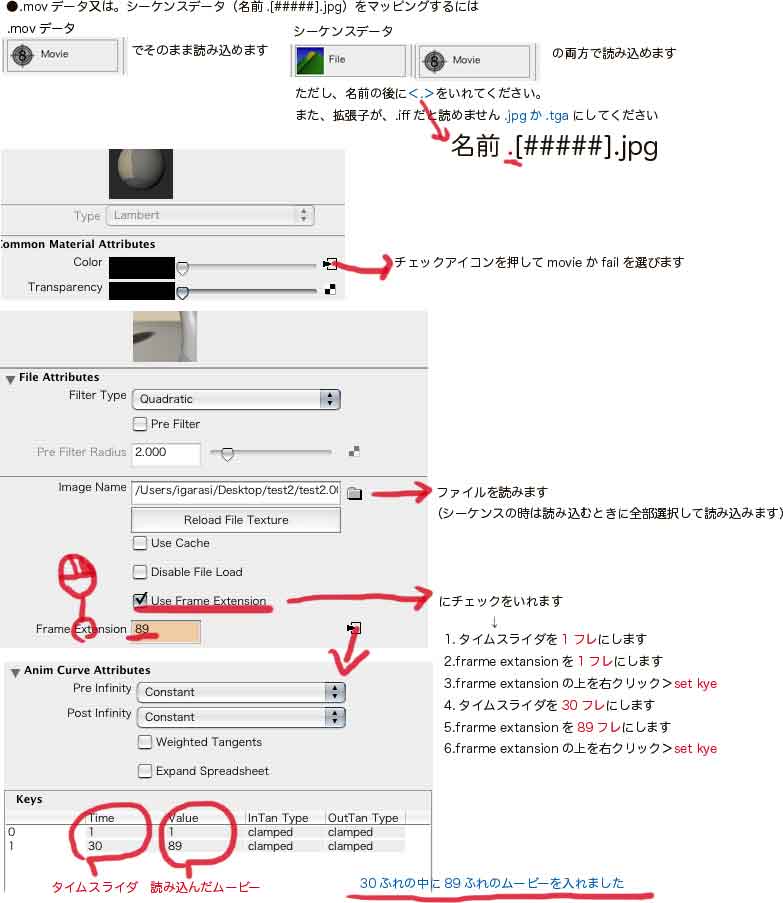
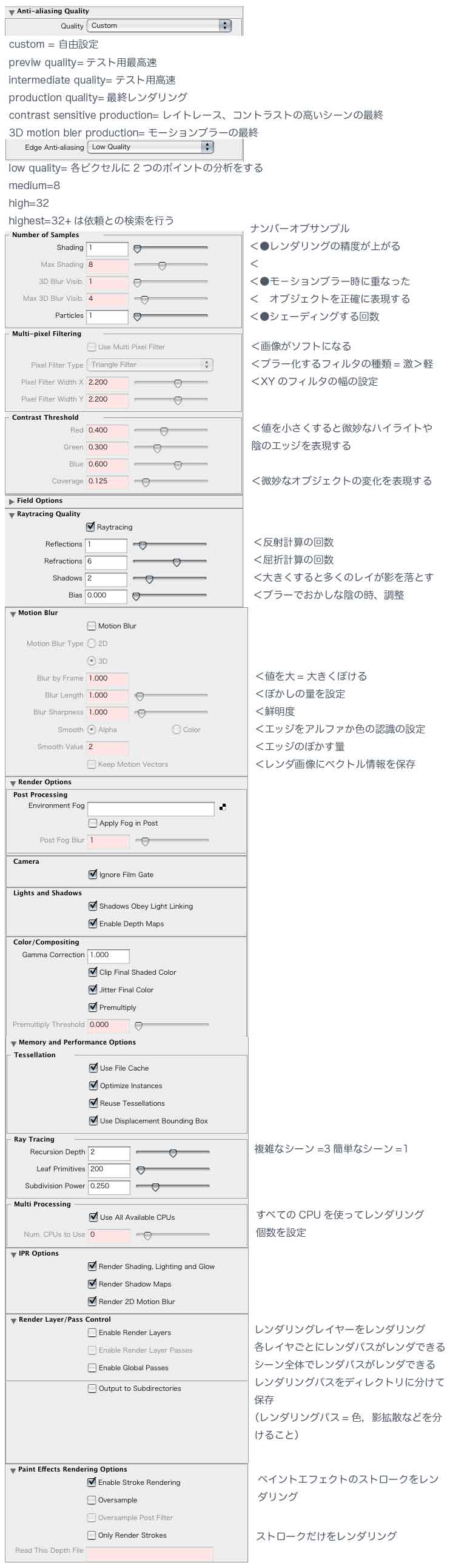
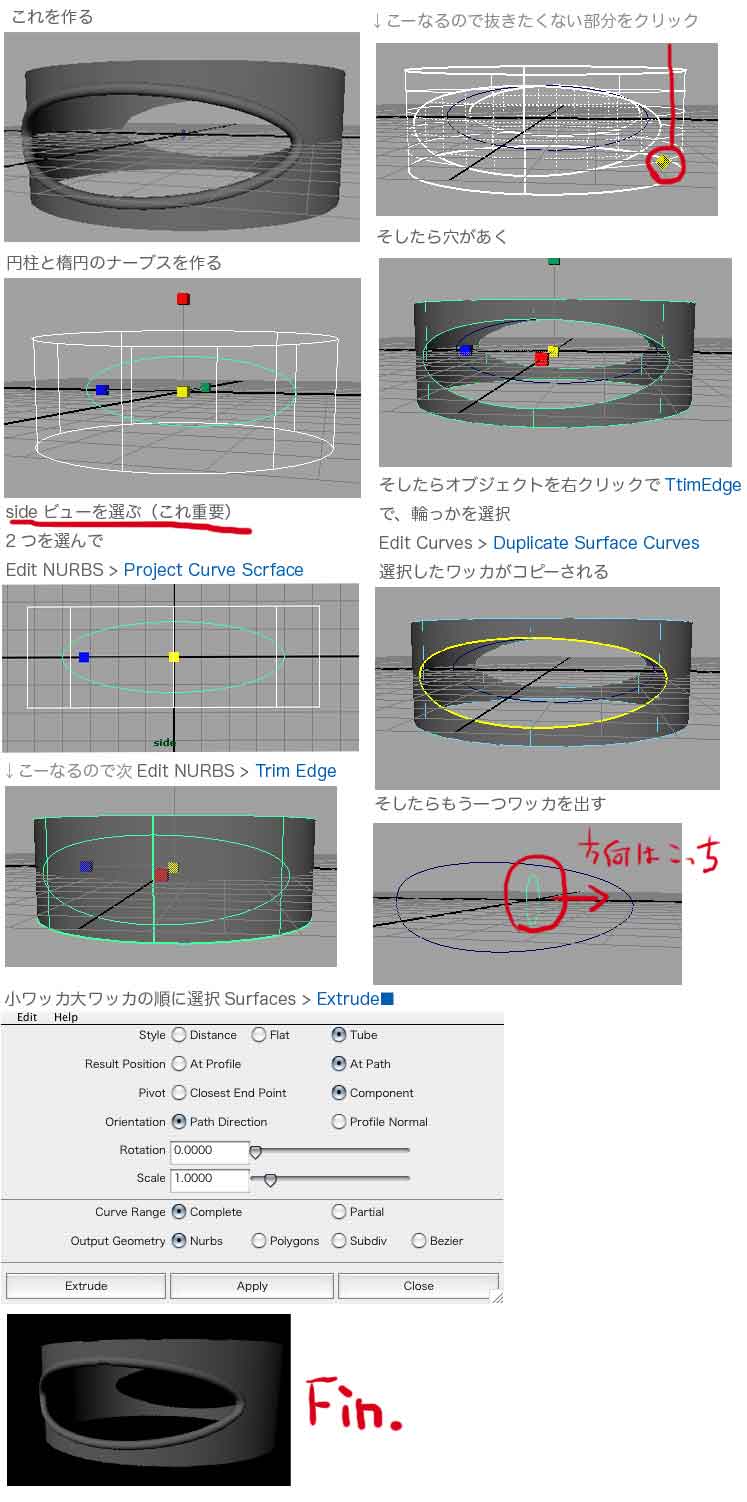
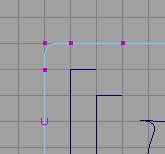
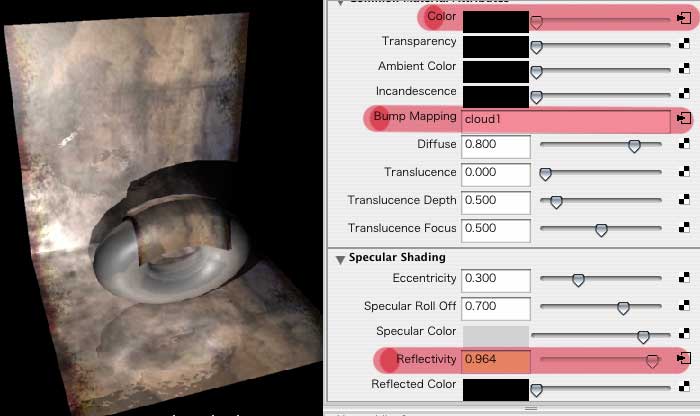
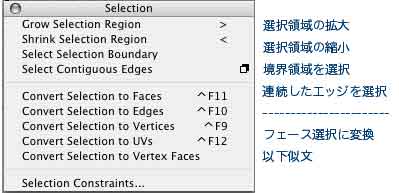
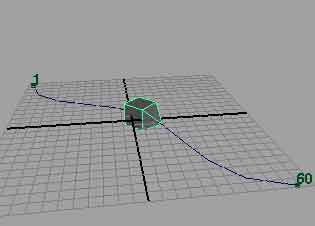 オブジェクト+パスを選択>Animtionメニューセットに変える>Animate>MotionPaths>Attach to MotionPaths
パスの方向に向ける>オブジェクトのアトリビュートを出す↓
オブジェクト+パスを選択>Animtionメニューセットに変える>Animate>MotionPaths>Attach to MotionPaths
パスの方向に向ける>オブジェクトのアトリビュートを出す↓
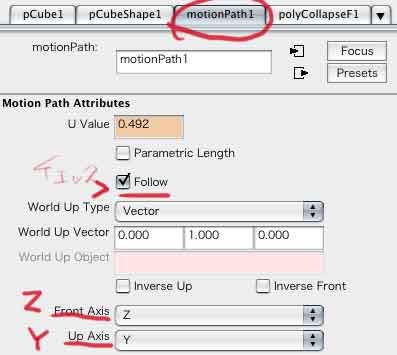
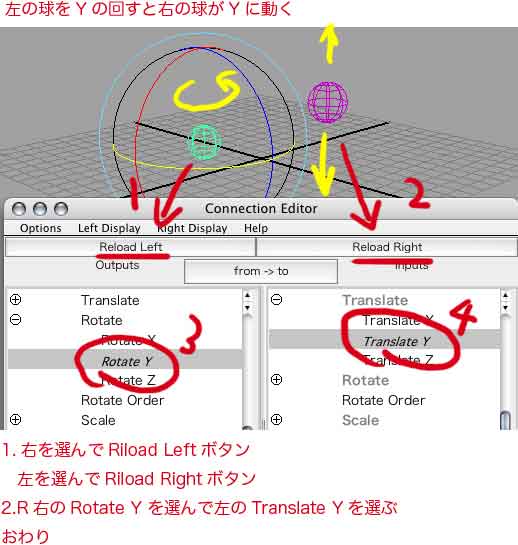
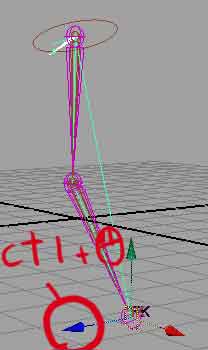 矢印部をctl+クリックするとZ方向には曲がらなくなる。
矢印部をctl+クリックするとZ方向には曲がらなくなる。
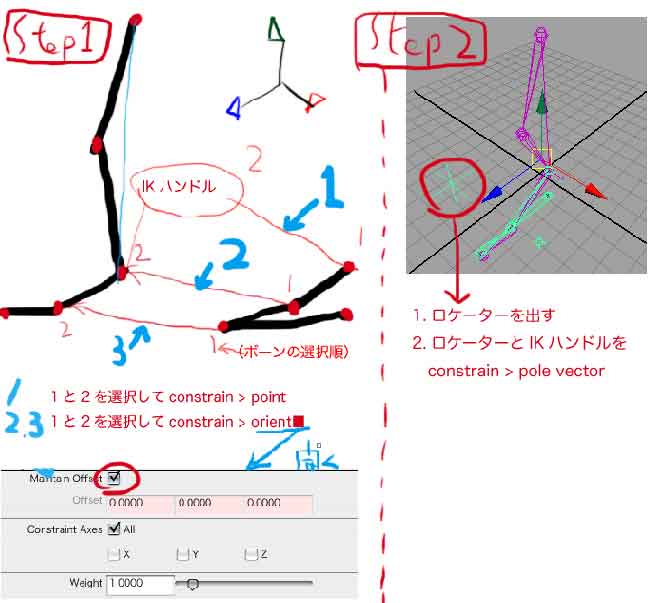
 skin > edit rigid skin > create flexor□
ただしスムーススキンでは使えない
skin > edit rigid skin > create flexor□
ただしスムーススキンでは使えない